WordPressでブログを始めてみよう!
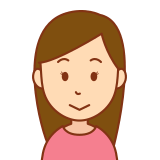
WordPressでブログを始めるためには、何から始めれば良いのだろう。



以下の手順でWordPressを始められるよ!
- サーバーを契約する 🔹この記事で紹介します。
- ドメインを契約する 🔹この記事で紹介します。
- ドメインをサーバーに設定する
- サーバーにWordPressをインストールする
国内のレンタルサーバーは、たくさんありますが、その中でも国内シェアNo.1のXServer(エックスサーバー)で契約する手順をご案内いたします。
国内シェアNo.1のレンタルサーバー「XServer(エックスサーバー)」
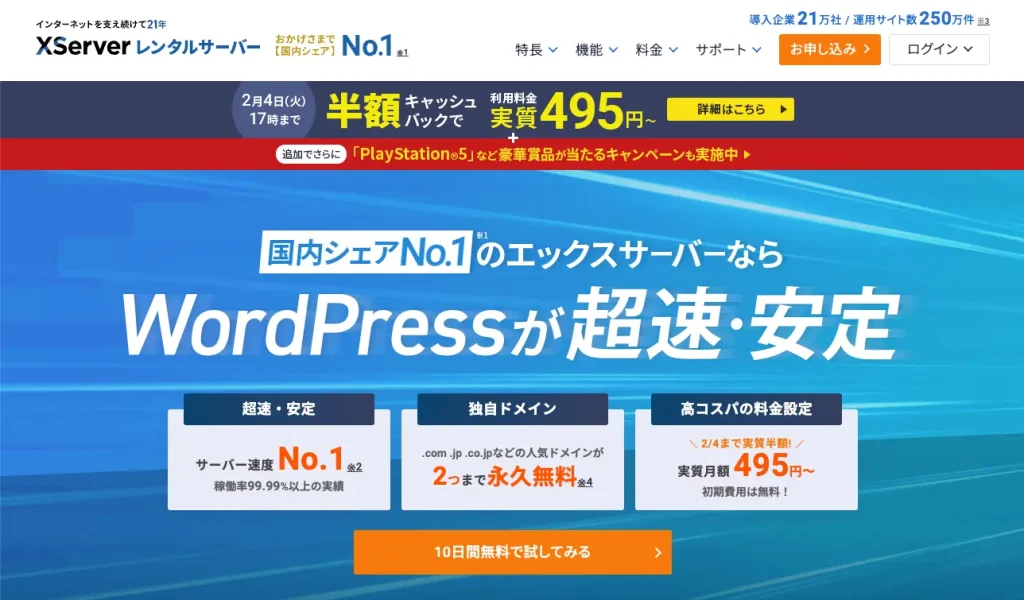
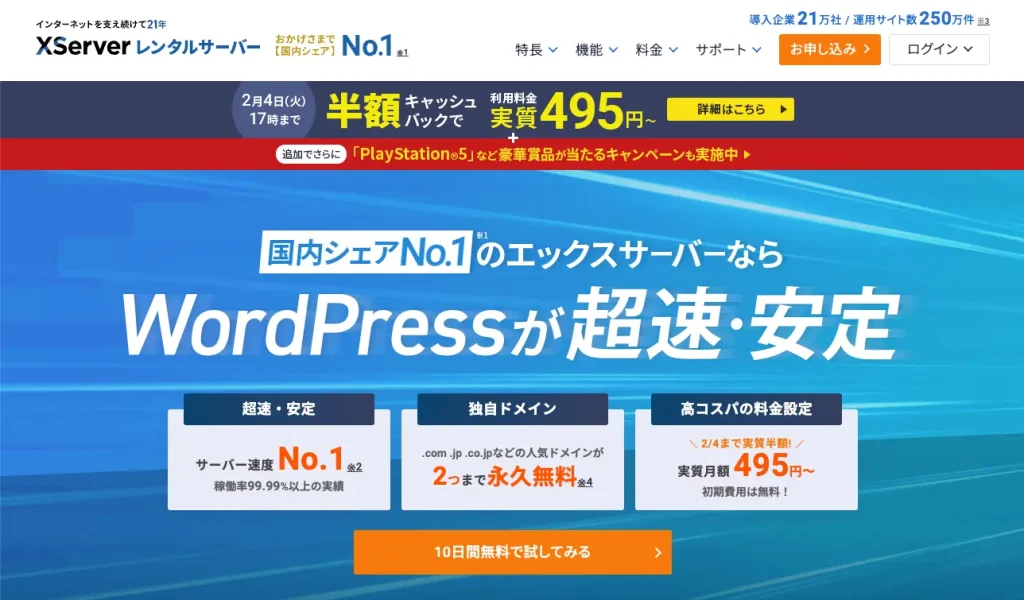
初めてレンタルサーバーを契約する場合でも、これから説明する内容に沿って進めていけば、大丈夫です!
それでは、XServer(エックスサーバー)のトップページにアクセスしてみましょう。
1. XServer(エックスサーバー)と契約する
最初にWordPressを構築するためのサーバーに申し込みをして、契約をします。
ここでは、レンタルサーバーとして人気があり、性能も良いXServer(エックスサーバー)と契約する手順を説明します。
まずは、利用料金が気になるところだと思いますので、早速見ていきましょう。
利用料金
エックスサーバーのプランは、「スタンダード」「プレミアム」「ビジネス」以下の3つがあります。
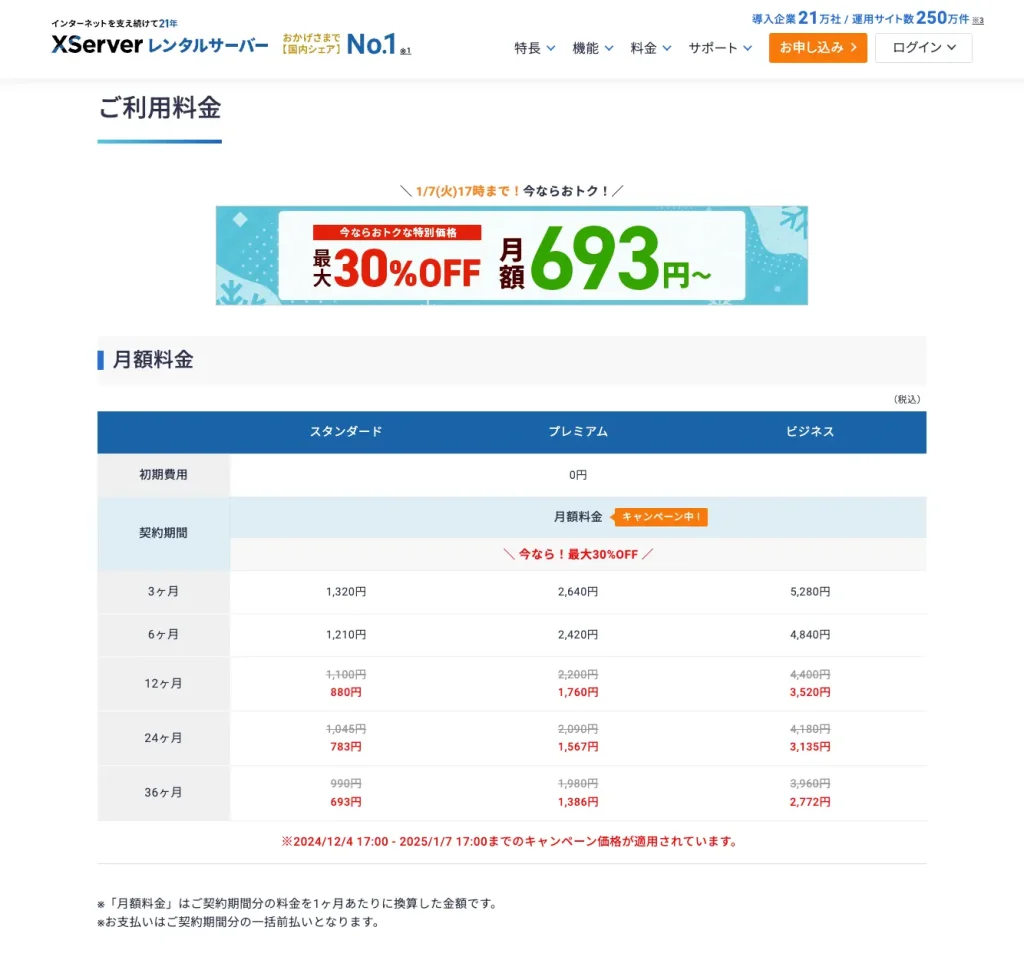
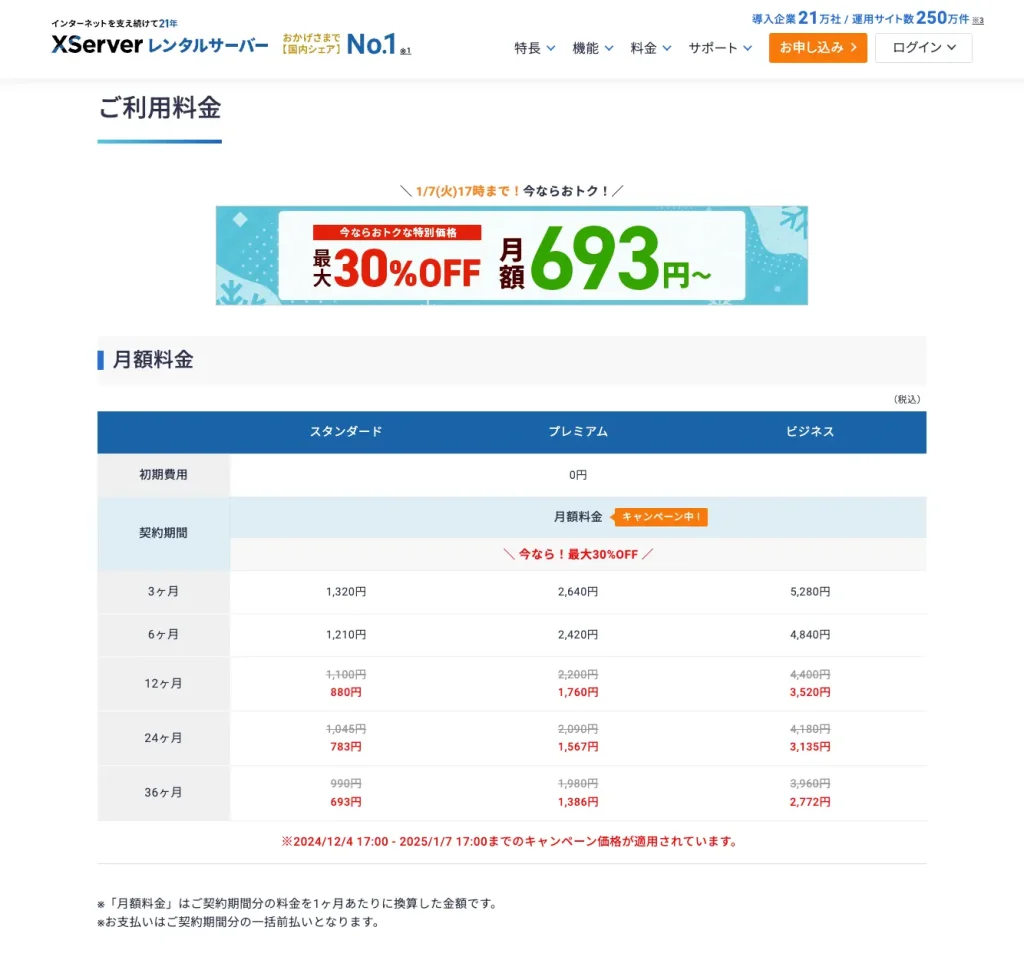
| プラン | 3ヶ月契約 | 6ヶ月契約 | 12ヶ月契約 | 24ヶ月契約 | 36ヶ月契約 |
|---|---|---|---|---|---|
| スタンダード | 1,320円 | 1,210円 | 1,100円 | 1,045円 | 990円 |
| プレミアム | 2,640円 | 2,420円 | 2,200円 | 2,090円 | 1,980円 |
| ビジネス | 5,280円 | 4,840円 | 4,400円 | 4,180円 | 3,960円 |
※契約期間が長くなるほど、月額料金が割安になります。
後でプラン変更が可能ですので、最初は一番価格が安いスタンダードプランがオススメです。
上記一覧の赤字の金額はキャンペーン価格なので、通常価格よりも安くなっている場合があります。
キャンペーン時を狙って、契約するのも良いでしょう!
おすすめの選び方
| スタンダードプラン [オススメ] | 個人ブログや小規模なウェブサイト運営に最適で、コストパフォーマンスに優れています。 |
| プレミアムプラン | 中規模の企業サイトや、より高いパフォーマンスを求めるユーザーに適しています。 |
| ビジネスプラン | 大規模な企業サイトやECサイトなど、高い信頼性とサポートを必要とする場合におすすめです。 |
「ご利用料金」の一覧の画面を下にスクロールすると、料金シミュレーションを行うことが出来ます。
ぜひ試してみてください。
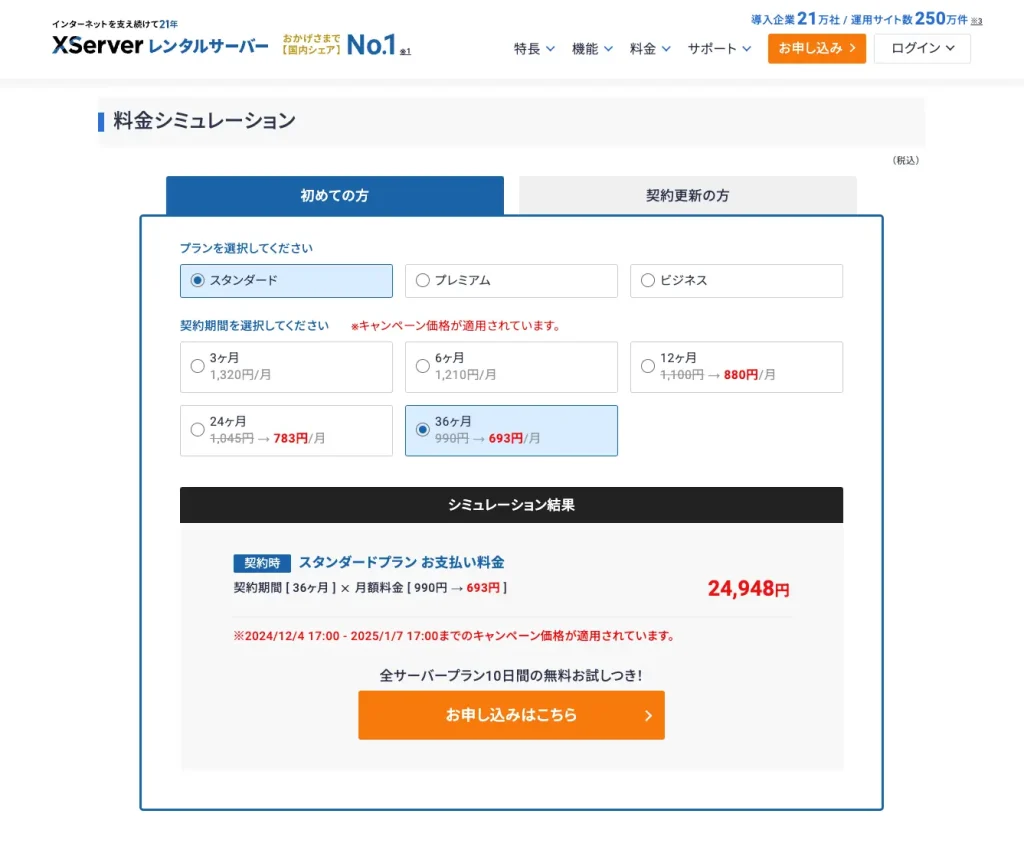
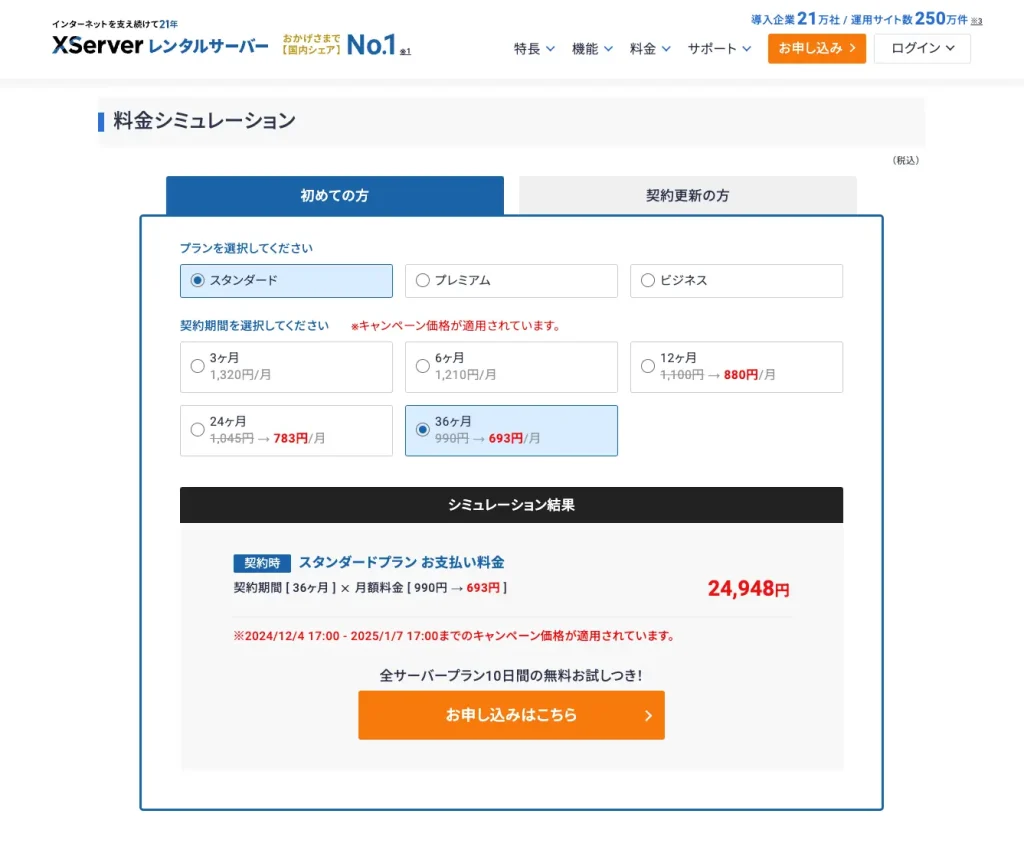
上の画像では、
- プラン : スタンダード
- 契約期間 : 36ヶ月(3年間)
でシミュレーションしてみました。



本気でブログを始めようと心に決めている人は36ヶ月(3年間)をを選択したほうが、結果的におトクです。
エックスサーバーの契約手続き
それでは、エックスサーバーの契約を行っていきましょう。
step1. 個人/法人選択
「XServer レンタルサーバー」「XServer Business」の2つがありますが、ここでは個人利用を想定して、左側の「XServer レンタルサーバー」の「新規お申込み」ボタンをクリックします。
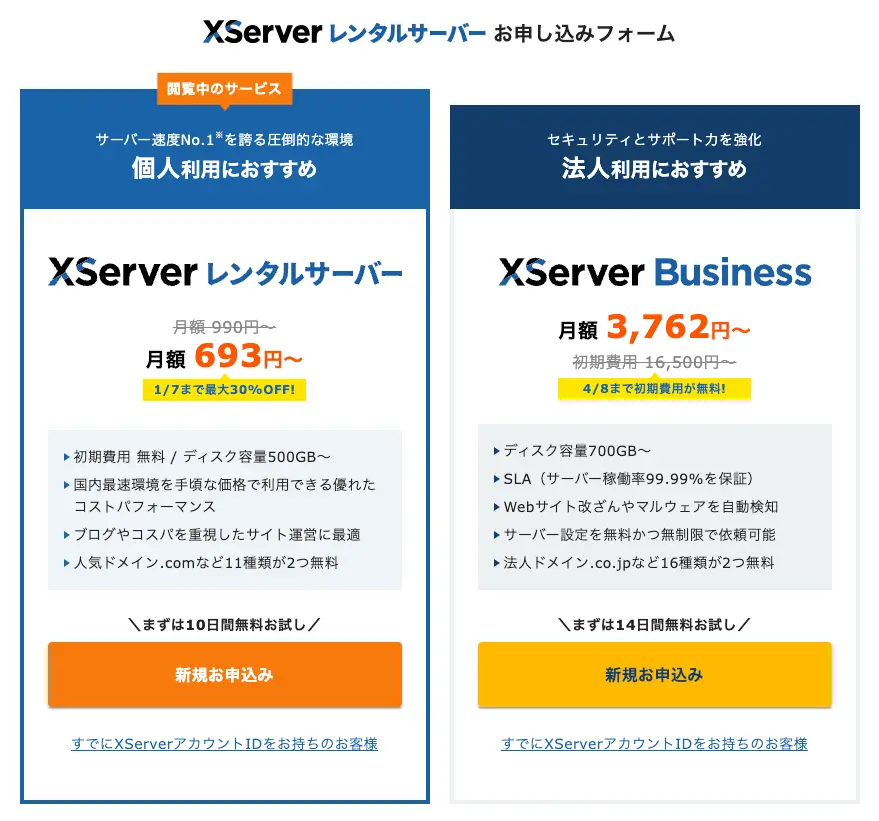
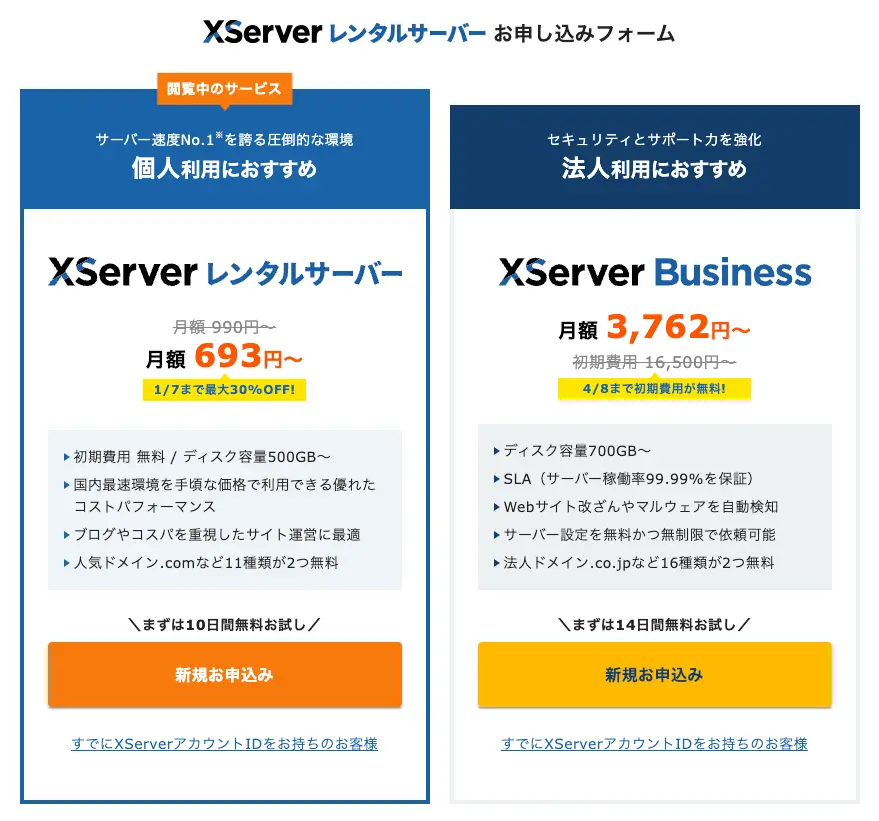
step2. サーバー契約内容
- サーバーID
自動的に割り当てられるものですので、特に変更せず、そのままでOKです。 - プラン
最初は「スタンダード」プランで十分ですので、「スタンダード」を選択します。 - WordPressクイックスタート
「利用する」にチェックを入れます。
(※もしドメインを既に取得している場合やドメインの取得は後で行いたい場合は、チェックを入れずに「XServerアカウントの登録へ進む」ボタンをクリックして下さい。)
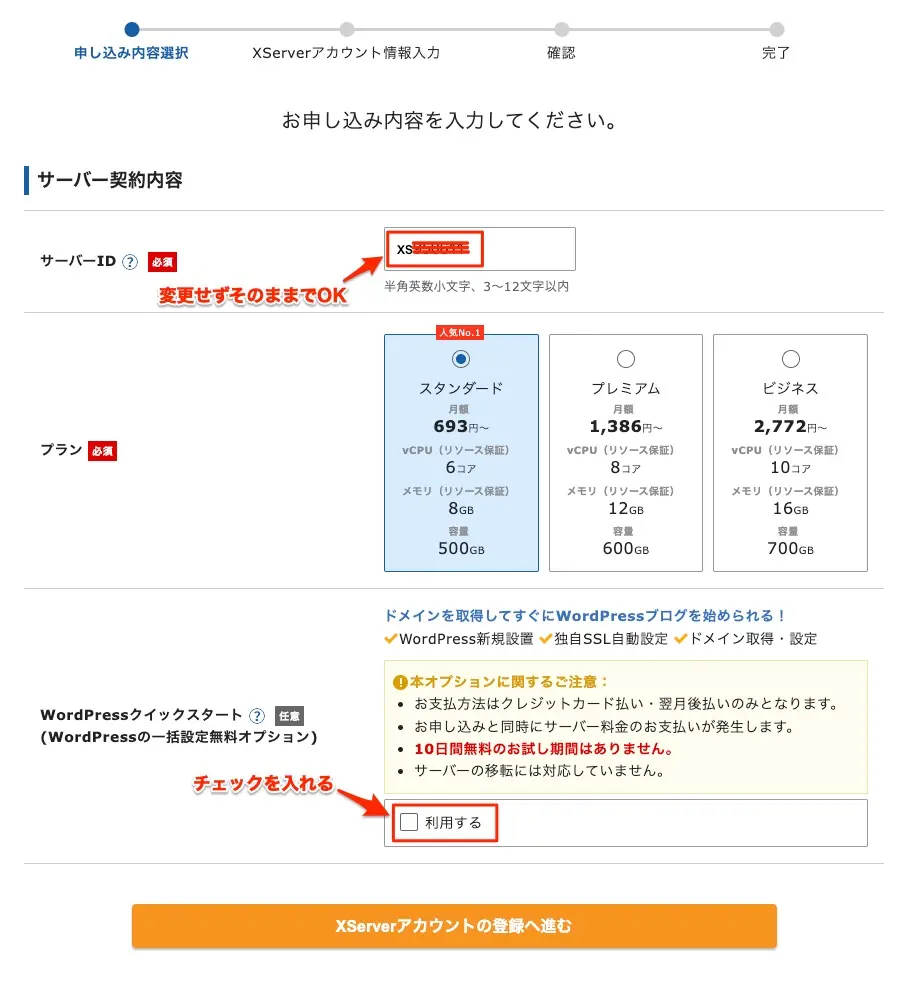
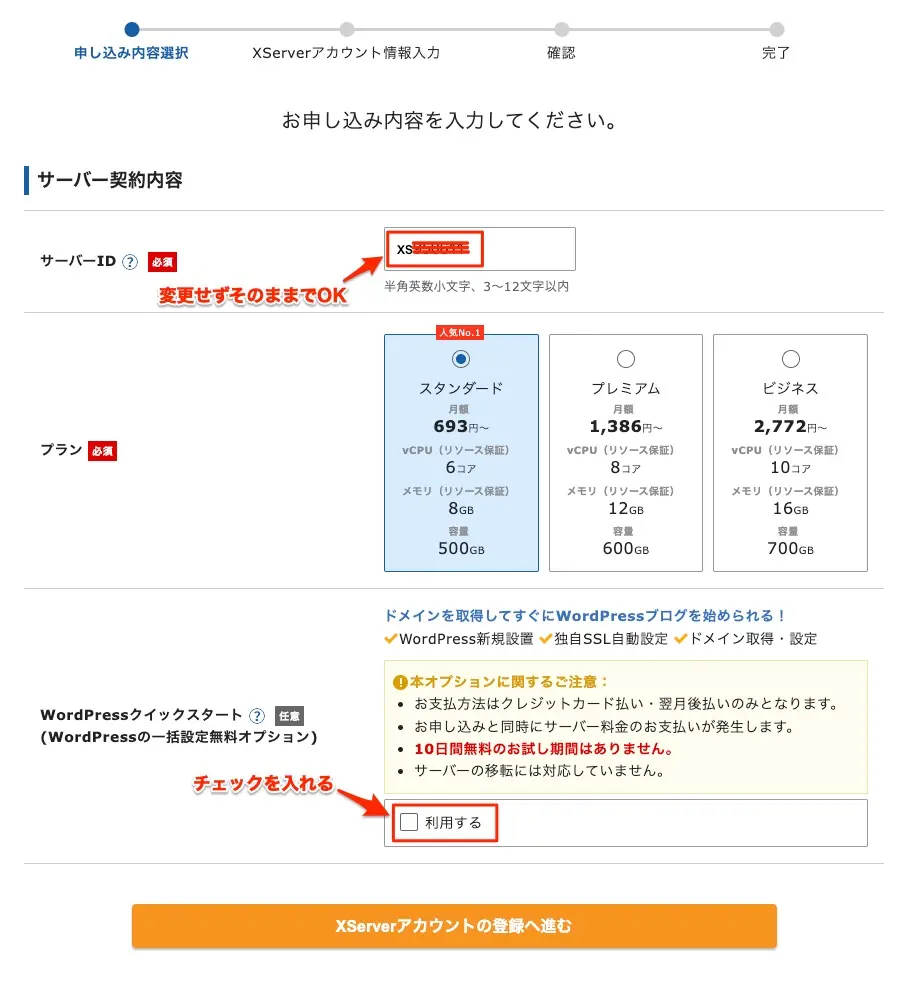
「WordPressクイックスタート」にチェックを入れたタイミングで、ポップアップで以下の確認画面が表示されますので、「確認しました」ボタンをクリックします。
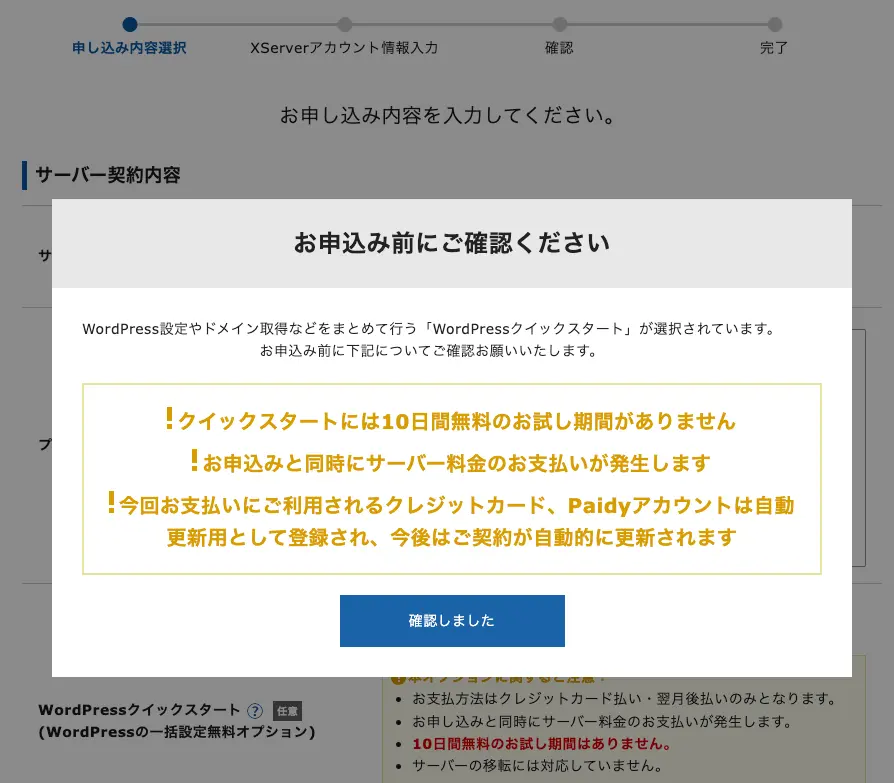
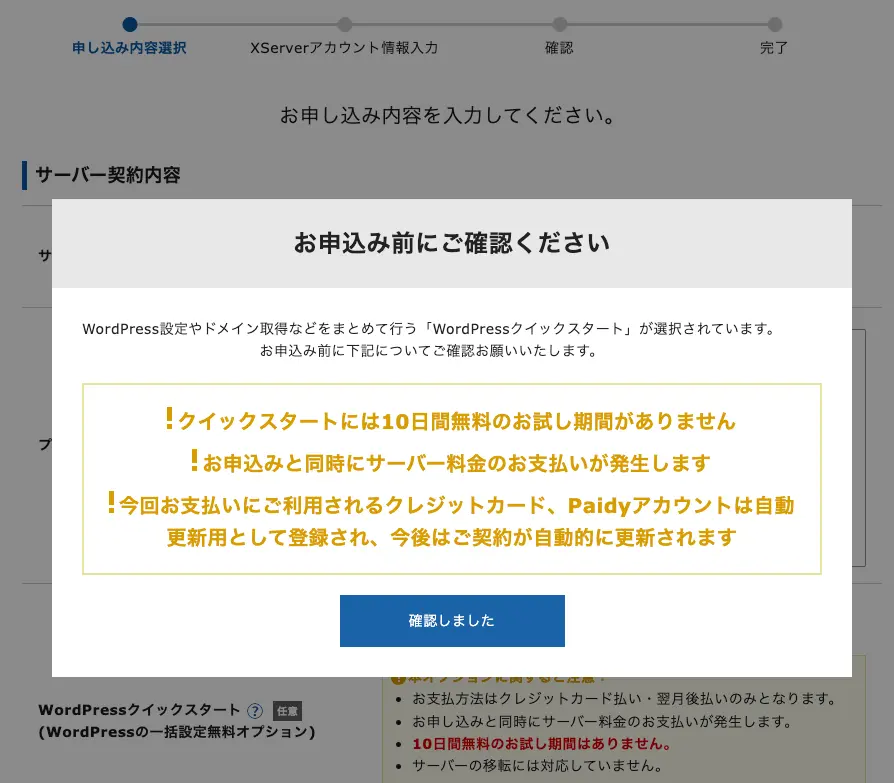
step3. サーバーの契約期間
12ヶ月以上の契約の場合は、キャンペーンの割引が適用されるので、オススメします。
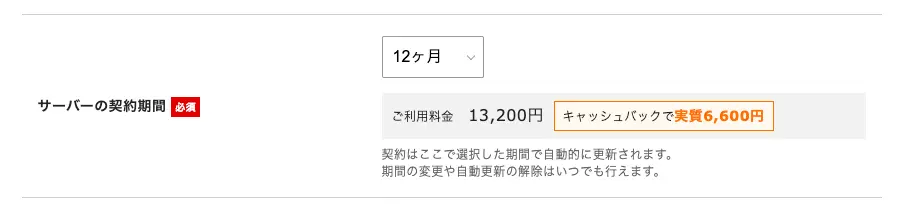
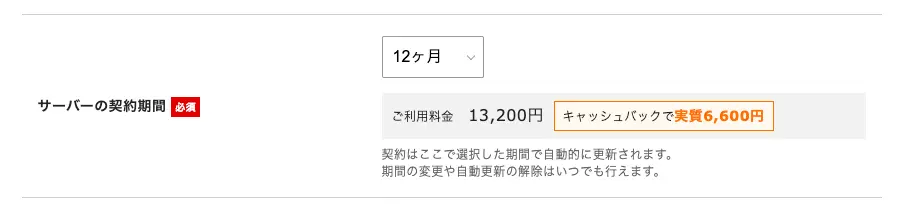
step4. 取得ドメイン名
「XServer Domain」でドメインを取得します。取得したいドメイン名を入力します。
選択できるトップレベルドメイン(「.com」「.net」「.jp」等)はこちらをご覧ください。
→ ドメイン価格一覧
※ドメイン名は、世界に一つしか存在しないものですので、既に存在するドメイン名は登録出来ません。
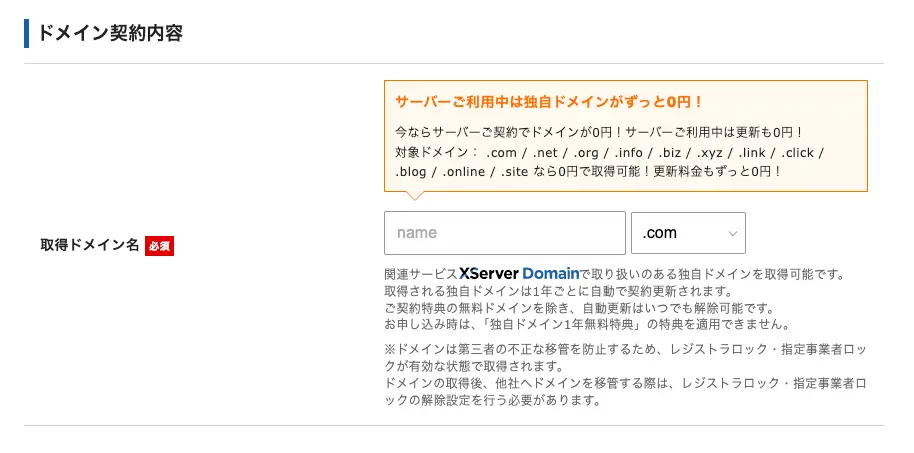
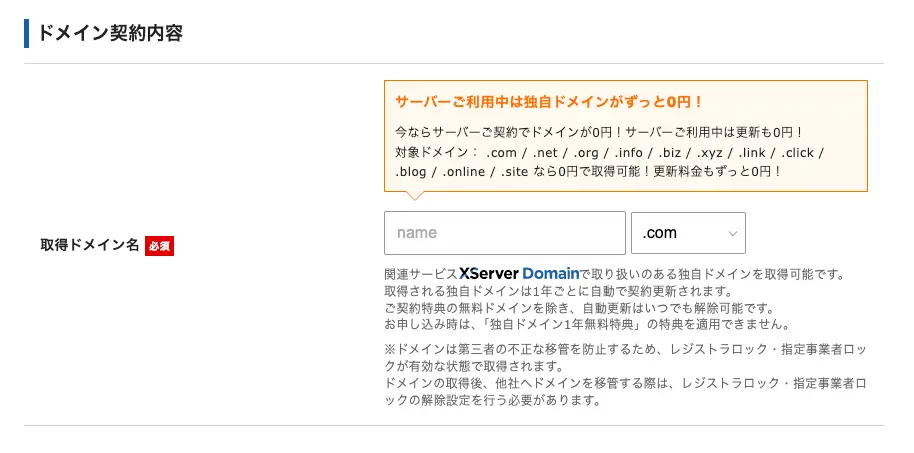
XServer Domainとは?
XServerのドメイン管理サービスです。
エックスサーバーでのサーバー契約をしている間は、ずっと独自ドメインが無料で取得できます。またドメイン更新も無料(0円)となります。
step5. WordPress情報
WordPress情報を入力します。
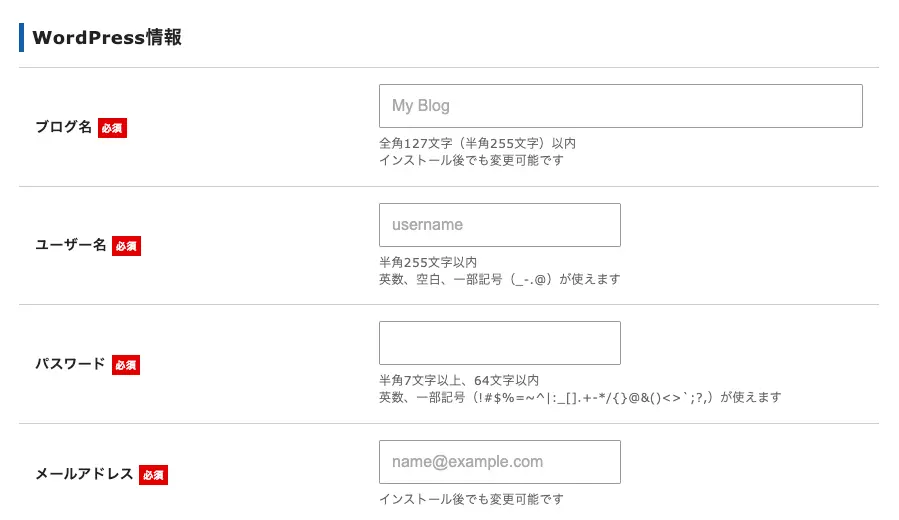
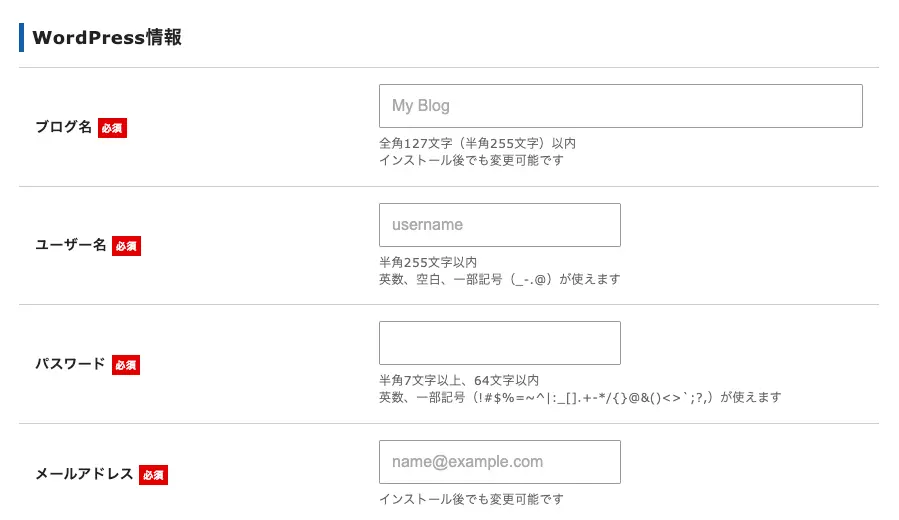
- ブログ名:ブログ名を入力します。
- ユーザー名:WordPressのログインIDを入力します。
- パスワード:WordPressのログインパスワードを入力します。
- メールアドレス:メールアドレスを入力します。
「ブログ名」と「パスワード」「メールアドレス」は後から変更可能です。
※「ユーザー名」は後で変更は出来ませんが、新しいユーザーを追加することも可能なので、仮の名前でもかまいません。
step6. WordPressのテーマの選択
- テーマ
WordPressのテーマ(デザイン)は、無料テーマ、有料テーマの中から選択が可能です。
無料テーマであれば「Cocoon」、有料テーマであれば「SWELL」をオススメします。 - テーマオプション(任意)
後でテーマのカスタマイズができるようにするため、「子テーマをインストールする」に必ずチェックを入れておきましょう。
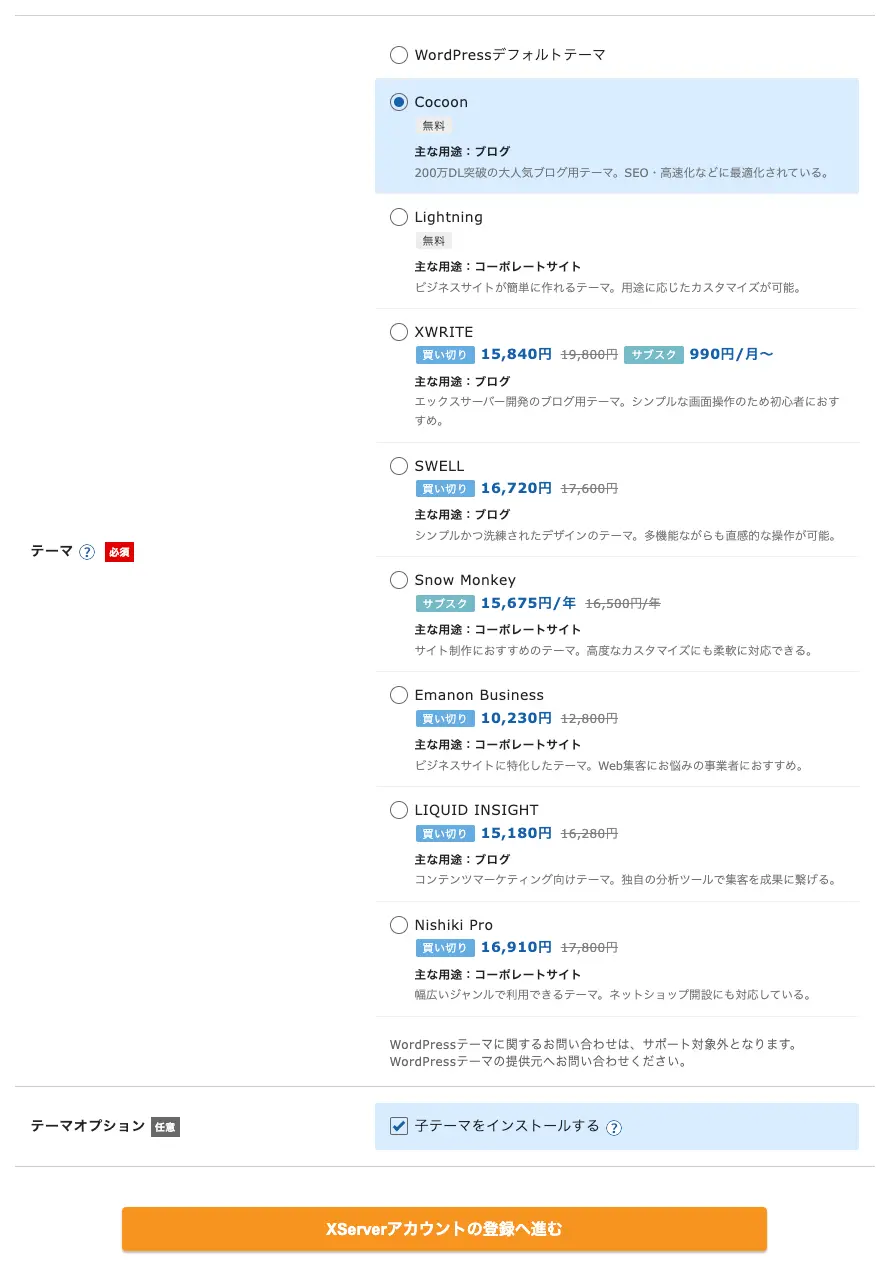
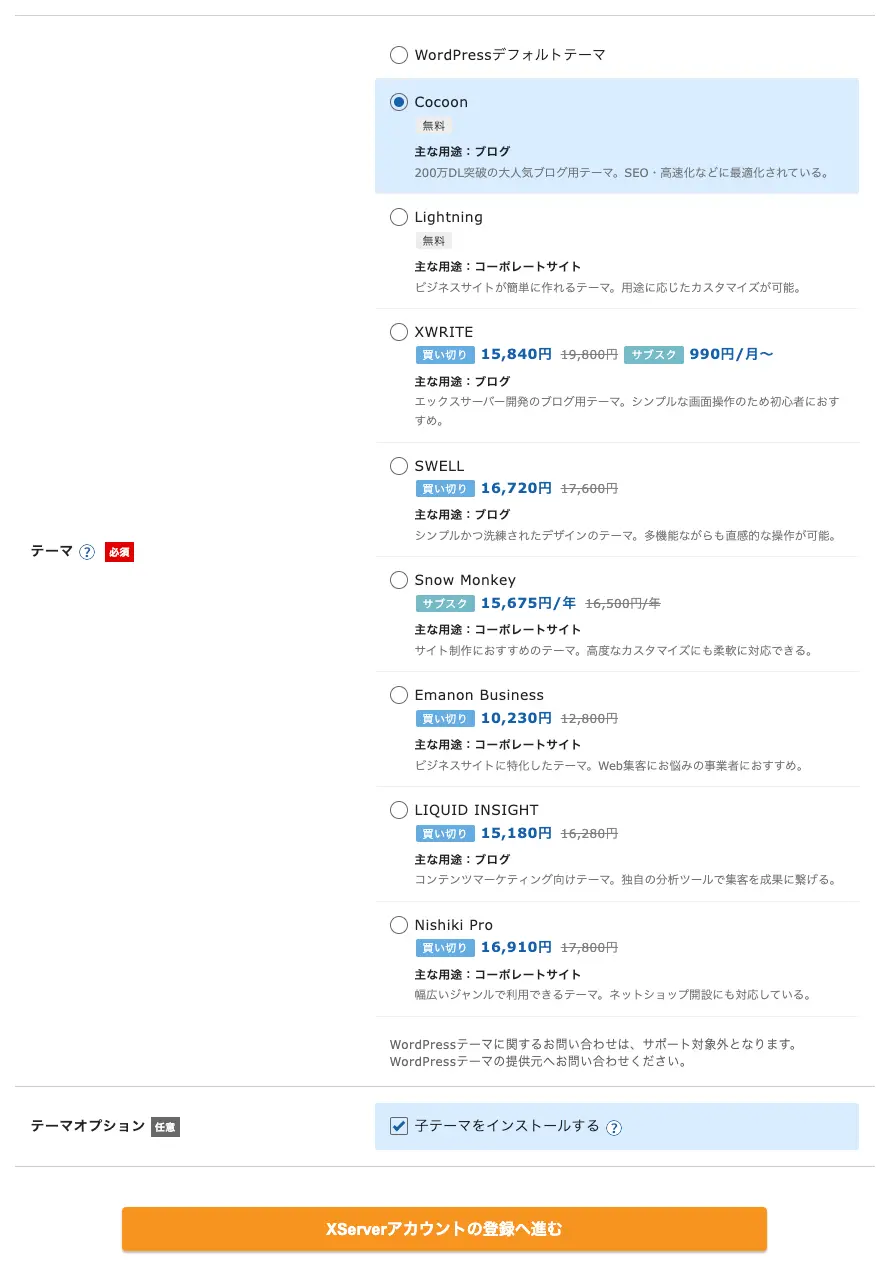
最後に「XServerアカウントの登録へ進む」ボタンをクリックして下さい。
XServerアカウント情報入力
step1. アカウント情報入力
アカウント情報を入力します。
登録区分は、「個人」をクリックします。
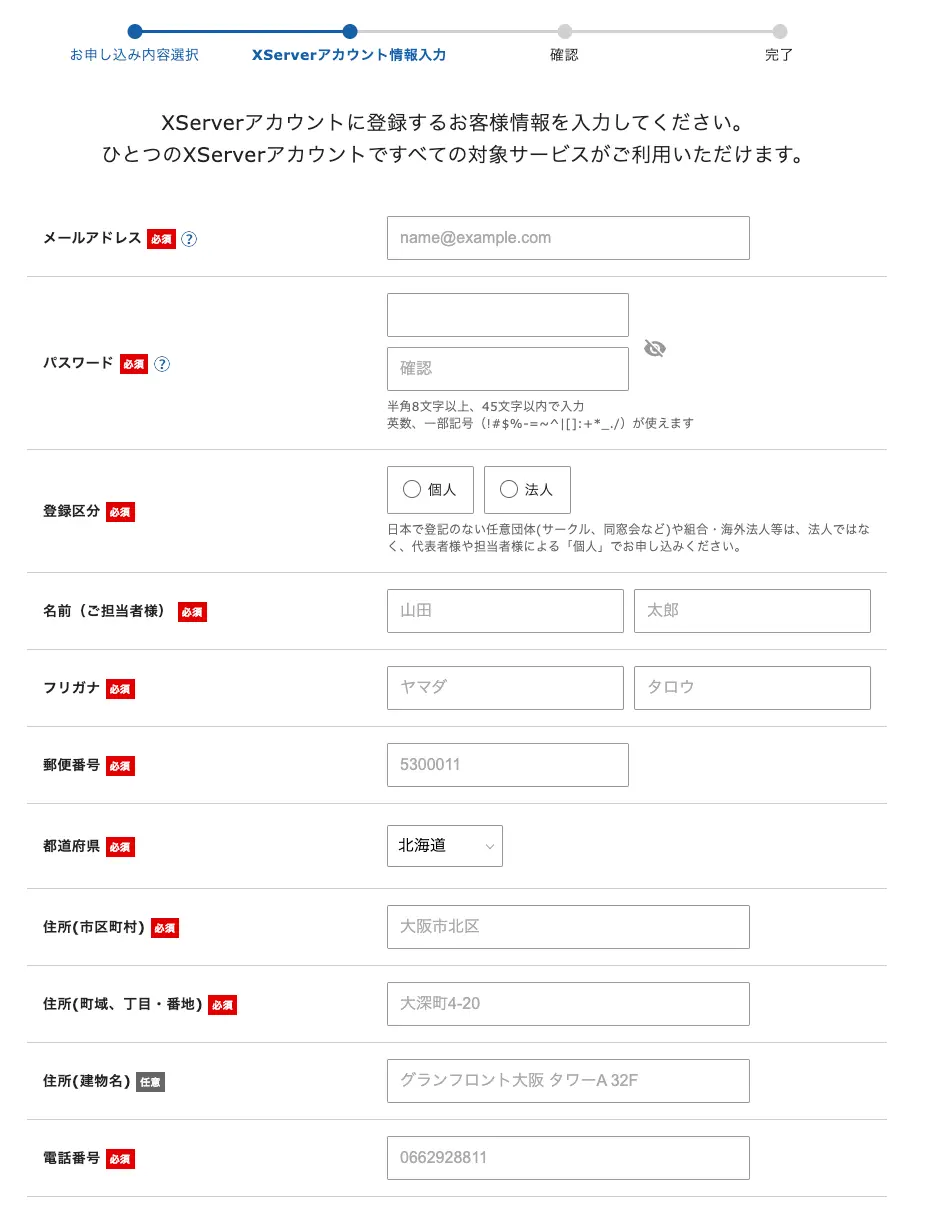
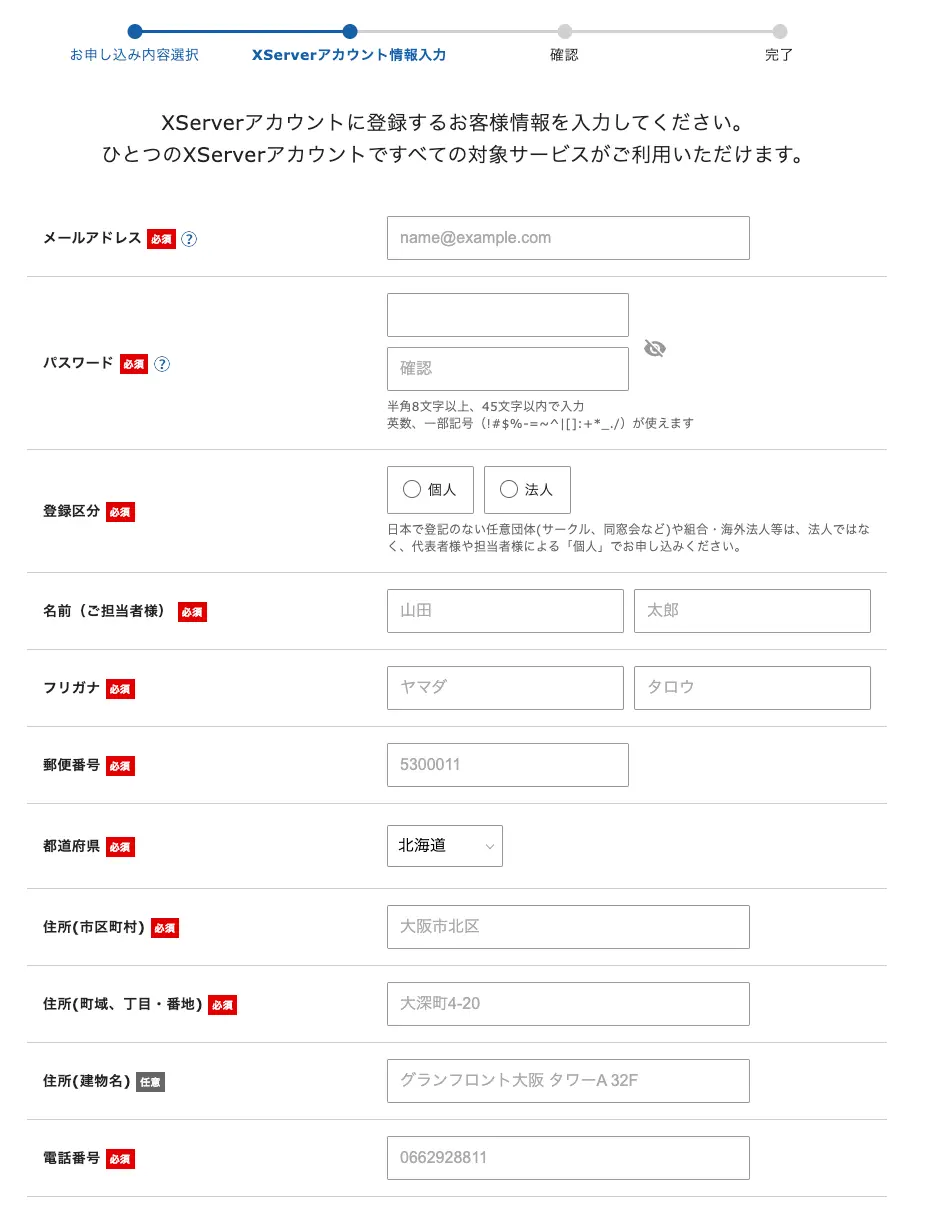
step2. お支払い情報
クレジットカード情報を入力します。
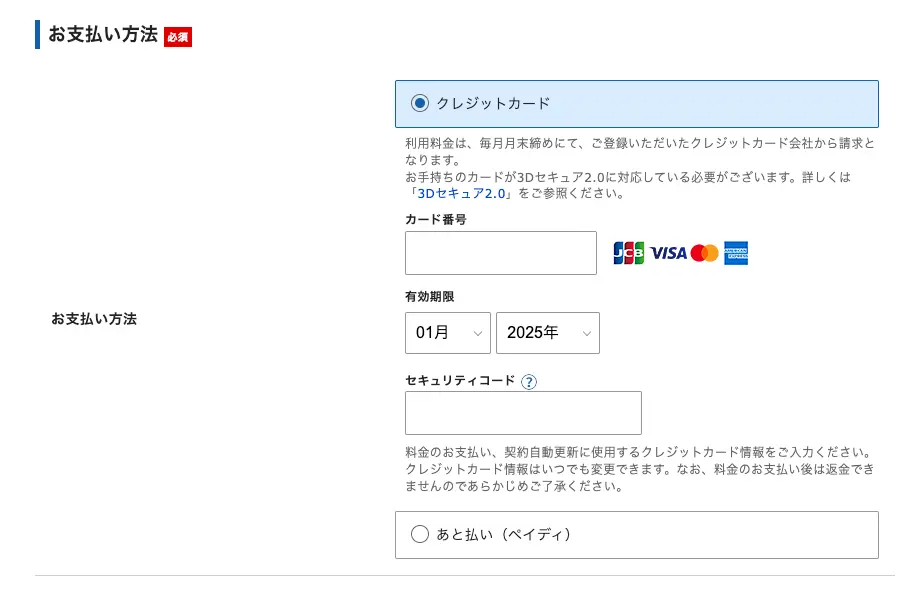
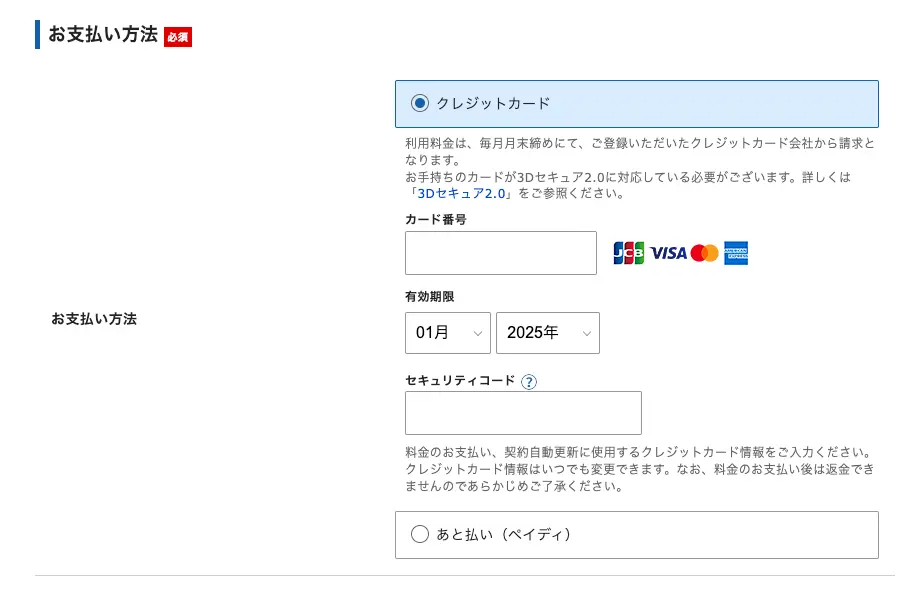
step3. 利用規約と個人情報の取り扱いについて
同意にチェックを入れ、「次へ進む」ボタンをクリックします。
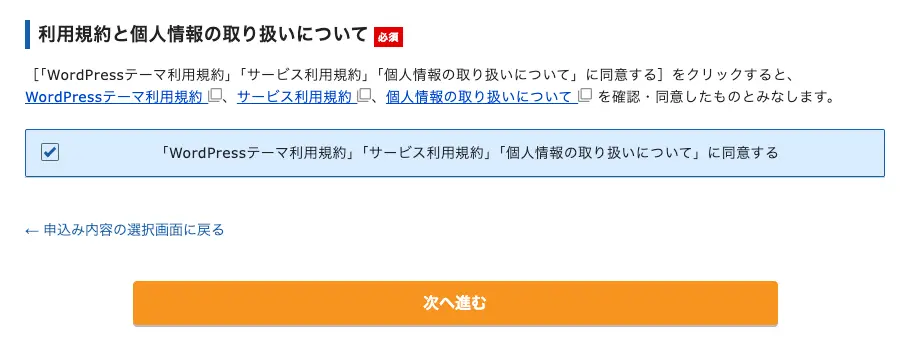
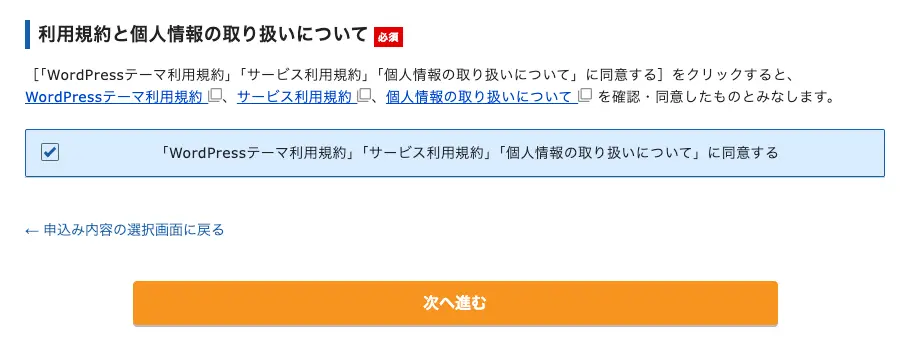
メール認証
登録したメールアドレス宛に、認証コードが届いているので、次の画面での「確認コード」の入力欄に入力し、「次へ進む」ボタンを押すと確認画面が表示されます。
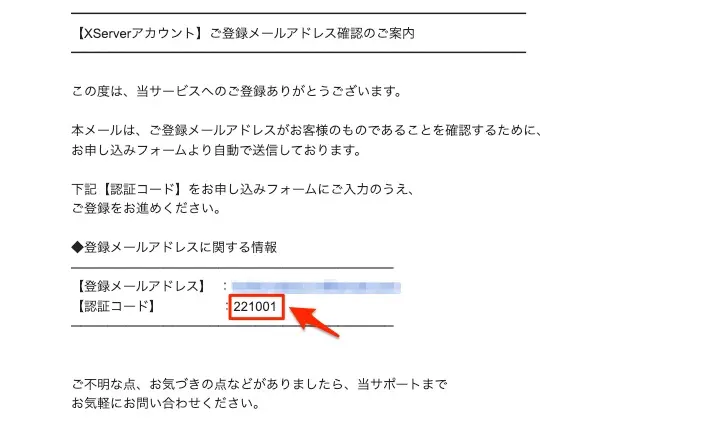
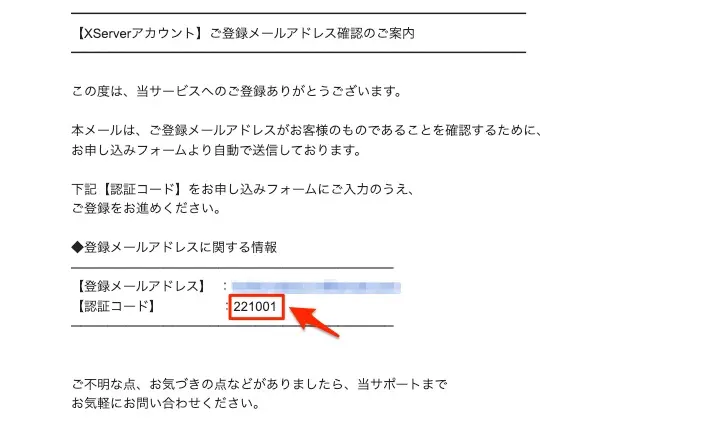
エックスサーバーの申し込み完了
これでエックスサーバーの申し込みが完了です。
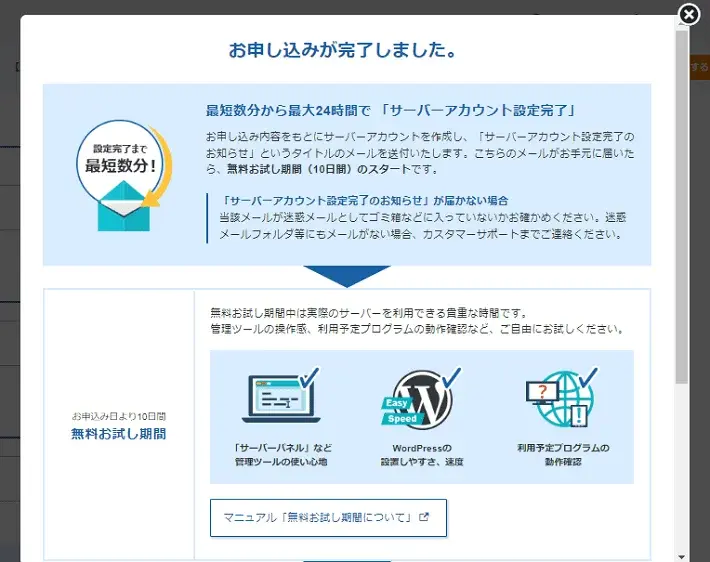
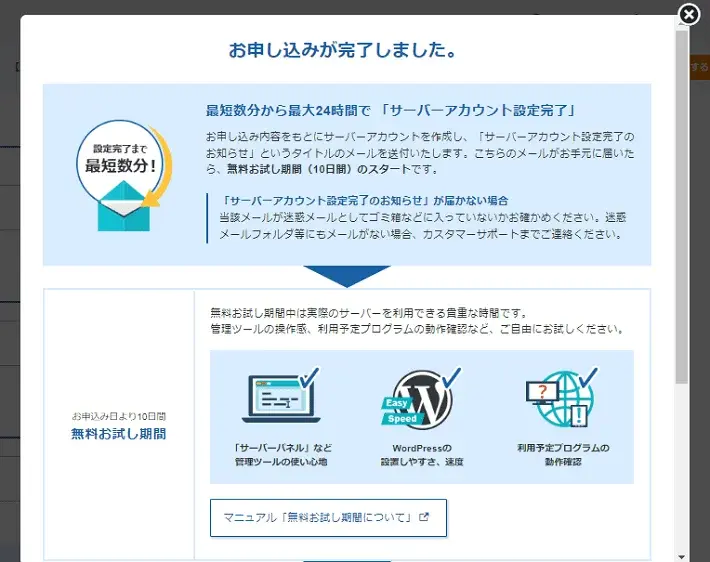
以上、エックスサーバーの契約方法をご案内させて頂きました。
WordPressの設定については、次の記事で紹介したいと思います!
